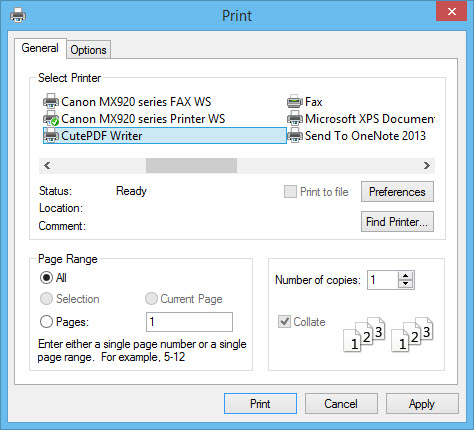Can I access my course from home?Yes, the courses on this site can be accessed from anywhere with an internet connection. |
Can I access my course out of school hours?Yes you can. The courses on this site are self-paced and can be accessed 24 hours a day, 7 days a week. |
Can I access the courses on an iPad?Yes, you can access all of the activities on an iPad. The Flash content will convert automatically to HTML5 format when you open it on the iPad. However, please note that certain elements of the site may not appear exactly as they do on a computer. |
How can I register and participate in a course?
|
How can I unlock the next module?Once you have completed all activities within a module, a link will appear at the bottom of the screen that reads 'Click here to unlock the next module and continue the course'. Simply, click this link to and the content in the next module will be unlocked. If you cannot see this 'Unlock' link, check that all activities on the course page are ticked. A tick means it has been completed. Revisit and complete any activities which do not have a completion tick next to them. The Unlock link will appear once all activities are ticked as complete. |
I created an account but I did not receive a confirmation email. What should I do?When you create an account, you should receive a confirmation email within about 1 minute. If you have not received your confirmation email within 10 minutes, then something has gone wrong. Here's what you can try: Step 1: Click on 'Create an account' and try completing the form again. If you receive the message 'This email address is already registered', this means that your first attempt was successful and your account was created. This confirms that a confirmation email was sent to your registered email address. Proceed to Step 2. Step 2: Your confirmation email may have arrived in your junk email folder. Please check to see if it is there. If your confirmation email is there, mark it as 'Not junk' and click on the link within it to confirm your account. If the email is not there, proceed to Step 3. Step 3: If your school uses a non-standard mail system, your confirmation email may have been rejected by it. Try accessing your email account online at: www.edumail.vic.gov.au. Also check the junk mailbox in your online Edumail account. If your confirmation email is there, click on the link within it to confirm your account. If the email is not there, proceed to Step 4. Step 4: Your confirmation email may have failed if your school has strict email filters in place. Note down the date and time that you registered your account, and ask your school technician to search for the email among the list of blocked or undelivered mail on your school’s server. You could also ask your technician to add noreply@detbehavioursupport.vic.edu.au to the ‘whitelist’ for emails allowed to bypass your email filter, so that other staff at your school will not have their confirmation emails blocked. Step 5: If your school technician is unable to recover your confirmation email, it may have been blocked due to your inbox being full at the time it was sent. Please try creating a new account using a different email address, such as a Gmail account. |
I forgot my password. How can I reset it?Go to the following link to reset your password. If this does not work, please contact the Course Administrator. |
Why do my bookmarks generate errors?Some pages on this site require additional information that isn't stored in the address bar. A bookmark can only store the address and no additional information causing these pages to fail. It is recommended that you start from the site's homepage or your My Courses page, then navigating the site through the menus. |
Why is my email address not being accepted?If your email address is not being accepted, it could be because you already have an account. Try entering your email address on the Forgotten password page. If your email address is not accepted and you do not already have an account on this LMS, please contact the Course Administrator. |
How can I save a page in the LMS as a PDF?For Internet Explorer: 1. Go to the Tools menu2. Select Print, then Print again (or press Ctrl+P on your keyboard) 3. Under 'Select Printer', select CutePDF Writer as your printer (see below). If you do not have CutePDF Writer installed on your computer, you can download it for free here.
6. Click the Save button. That's it, your're done! For Google Chrome: 1. Go to the Settings menu (three dots in the top-right corner) or press Ctrl+P on your keyboard 2. Next to 'Destination', click the 'Change' button. 3. Select 'Save as PDF' from the list of available printers (see below).
4. You will be taken back to the Print menu. Click the 'Save' button (see below).
5. Select the folder where you want to save the PDF file and give your file a name. 6. Click the Save button. |
Who can I contact for support?If your question is not answered in this FAQ list, please contact the relevant Course Administrator for your course. |