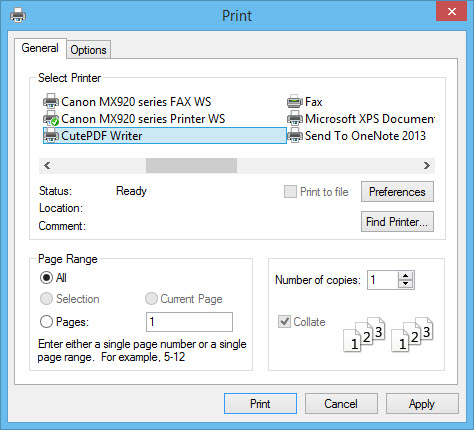How can I register and participate in a course?
|
How can I save a page in the LMS as a PDF?For Internet Explorer: 1. Go to the Tools menu2. Select Print, then Print again (or press Ctrl+P on your keyboard) 3. Under 'Select Printer', select CutePDF Writer as your printer (see below). If you do not have CutePDF Writer installed on your computer, you can download it for free here.
6. Click the Save button. That's it, your're done! For Google Chrome: 1. Go to the Settings menu (three dots in the top-right corner) or press Ctrl+P on your keyboard 2. Next to 'Destination', click the 'Change' button. 3. Select 'Save as PDF' from the list of available printers (see below).
4. You will be taken back to the Print menu. Click the 'Save' button (see below).
5. Select the folder where you want to save the PDF file and give your file a name. 6. Click the Save button. |
How can I unlock the next module?Once you have completed all activities within a module, a link will appear at the bottom of the screen that reads 'Click here to unlock the next module and continue the course'. Simply, click this link to and the content in the next module will be unlocked. If you cannot see this 'Unlock' link, check that all activities on the course page are ticked. A tick means it has been completed. Revisit and complete any activities which do not have a completion tick next to them. The Unlock link will appear once all activities are ticked as complete. |